Mar 05, 2015 Download Extractor - Unarchive Files for macOS 10.8 or later and enjoy it on your Mac. Extractor is an indispensable utility app that can be used to unarchive a range of files such as Zip, Rar, Tar, Gzip, 7z and more at lightning speed. In the Mail app on your Mac, select one or more messages. If you select a conversation, any message in the conversation that's in the current mailbox—for example, the Inbox—will be archived; related messages that are in other mailboxes will not be archived. Click the Archive button in.
-->To publish an app to the App Store,an app developer must first submit it – along with screenshots, adescription, icons, and other information – to Apple for review. Afterapproving the app, Apple places it on the App Store, where users canpurchase it and install it directly from their iOS devices.
This guide describes the steps to follow to prepare an app for the AppStore and send it to Apple for review. In particular, it describes:
- Following the App Store Review Guidelines
- Setting up an App ID and entitlements
- Providing an App Store icon and app icons
- Setting up an App Store provisioning profile
- Updating the Release build configuration
- Configuring your app in iTunes Connect
- Building your app and submitting it to Apple
Important
Apple has indicated thatstarting in March 2019, all apps and updates submitted to the App Storemust have been built with the iOS 12.1 SDK or later, included in Xcode 10.1 or later.Apps should also support the iPhone XS and 12.9' iPad Pro screen sizes.
App Store guidelines
Before submitting an app for publication in the App Store, make sure thatit meets the standards defined by Apple's App Store ReviewGuidelines.When you submit an app to the App Store, Apple reviews it to make surethat it meets these requirements. If it does not, Apple will reject it –and you will need to address the cited problems and resubmit.Therefore, it is a good idea to become familiar the guidelines as earlyas possible in the development process.
A couple of things to watch out for when submitting an app:
- Make sure the app's description matches its functionality.
- Test that the app doesn't crash under normal usage. This includes usage on every iOS device it supports.
Also take a look at App Store-related resourcesthat Apple provides.
Set up an App ID and entitlements
Every iOS app has a unique App ID, which has an associated set ofapplication services called entitlements. Entitlements allow apps to dovarious things such as receive push notification, access iOS featuressuch as HealthKit, and more.
To create an App ID and select any needed entitlements, visit theApple Developer Portal and followthese steps:
- In the Certificates, IDs & Profiles section, select Identifiers > App IDs.
- Click the + button and provide a Name and Bundle ID for the new application.
- Scroll to the bottom of the screen and select any App Services that will be required by your Xamarin.iOS application. App Services are further described in the Working with capabilities in Xamarin.iOS guide.
- Click the Continue button and follow the on-screen instructions to create the new App ID.
In addition to selecting and configuring the required applicationservices when defining your App ID, you must configure the App ID andentitlements in your Xamarin.iOS project by editing the Info.plistand Entitlements.plist files. For more information, take a look atthe Working with Entitlements inXamarin.iOS guide, whichdescribes how to create an Entitlements.plist file and the meaning ofthe various entitlement settings it contains.
Include an App Store icon
When you submit an app to Apple, be sure that it includes an assetcatalog that contains an App Store icon. To learn how to do this, take alook at the App Store icons inXamarin.iOS guide.
Set the apps icons and launch screens
For Apple to make an iOS app available on the App Store, it must have proper icons and launch screens for all of the iOS devices on which it can run. For more information about setting up app icons and launch screens, read the following guides:
Create and install an App Store provisioning profile
iOS uses provisioning profiles to control how a particular application build can be deployed. These are files that contain information about the certificate used to sign an app, the App ID, and where the app can be installed. For development and ad hoc distribution, the provisioning profile also includes the list of allowed devices to which you can deploy the app. However, for App Store distribution, only certificate and App ID information are included since the only mechanism for public distribution is the App Store.
To create and install an App Store provisioning profile, follow these steps:
- Log in to the Apple Developer Portal.
- In Certificates, IDs & Profiles, select Provisioning Profiles > Distribution.
- Click the + button, select App Store, and click Continue.
- Select your app's App ID from the list and click Continue.
- Select a signing certificate and click Continue.
- Enter a Profile Name and click Continue to generate the profile.
- Use Xamarin's Apple Account Management tools to download the newly-created provisioning profile to your Mac. If you're on a Mac, you can also download the provisioning profile directly from the Apple Developer Portal and double-click on it to install.
For detailed instructions, see the Creating a distribution profile and Selecting a distribution profile in a Xamarin.iOS project.
Update the Release build configuration
New Xamarin.iOS projects automatically set up Debug and Releasebuild configurations. To properly configure the Release build, follow these steps:
From the Solution Pad, open Info.plist. Select Manual Provisioning. Save and close the file.
Right-click on the Project Name in the Solution Pad, select Options, and navigate to the iOS Build tab.
Set Configuration to Release and Platform to iPhone.
To build with a specific iOS SDK, select it from the SDK version list. Otherwise, leave this value at Default.
Linking reduces the overall size of your application by stripping out unused code. In most cases, Linker behavior should be set to the default value of Link Framework SDKs only. In some situations, such as when using some third-party libraries, it may be necessary to set this value to Don't Link to ensure that needed code is not removed. For more information, refer to the Linking Xamarin.iOS apps guide.
There is a plenty of image editing apps for MacOS, but it`s really challenging to pick up truly the best photo editing app for Mac. In this article we selected 10 best photo editing apps, some of them are paid, some photo editing apps are free, but each and every one will let you edit. Jun 30, 2015 Best of all, there's full support for layered Photoshop PSD files, and images can even be imported from iPhoto or Aperture. If your photo editing needs lean more toward restoration or retouching, Snapheal 2.5 (Mac) provides a deliriously simple UI with the. http://grotcoafacpai1987.mystrikingly.com/blog/best-edit-photo-app-for-mac. Jan 04, 2020 The Mac is still the best device for serious photo editing, so you need some serious photo editing apps to make an impact. The built-in Photos app on Mac offers several useful photo editing tools. You can crop, adjust lighting and color, set the white balance, add filters, remove unwanted blemishes, and a few more things.
Check Optimize PNG images to further decrease your application's size.
Debugging should not be enabled, as it will make the build unnecessarily large.
For iOS 11, select one of the device architectures that supports ARM64. For more information on building for 64-bit iOS devices, please see the Enabling 64-Bit Builds of Xamarin.iOS Apps section of the 32/64-bit platform considerations documentation.
You may wish to use the LLVM compiler to build smaller and faster code. However, this option increases compile times.
Based on your application's needs, you may also wish to adjust the type of Garbage Collection being used and set up for Internationalization.
After setting the options described above, your build settings shouldlook similar to this:
Also take a look at ths iOS build mechanics guide, which further describes build settings.
Navigate to the iOS Bundle Signing tab. If the options here are not editable, make sure that Manual Provisioning is selected in the Info.plist file.
Make sure that Configuration is set to Release and Platform is set to iPhone.
Set Signing Identity to Distribution (Automatic).
For Provisioning Profile, select the App Store provisioning profile created above.
Your project's bundle signing options should now look similar to this:
Click OK to save changes to the project properties.
Make sure that Visual Studio 2019 has been paired to a Mac build host.
Right-click on the Project Name in the Solution Explorer, select Properties.
Navigate to the iOS Build tab and set Configuration to Release and Platform to iPhone.
To build with a specific iOS SDK, select it from the SDK Version list. Otherwise, leave this value at Default.
Linking reduces the overall size of your application by stripping out unused code. In most cases, Linker Behavior should be set to the default value of Link Framework SDKs only. In some situations, such as when using some third-party libraries, it may be necessary to set this value to Don't Link to ensure that needed code is not removed. For more information, refer to the Linking Xamarin.iOS apps guide.
Check Optimize PNG images to further decrease your application's size.
Debugging should not be enabled, as it will make the build unnecessarily large.
For iOS 11, select one of the device architectures that supports ARM64. For more information on building for 64-bit iOS devices, please see the Enabling 64-Bit Builds of Xamarin.iOS Apps section of the 32/64-bit platform considerations documentation.
You may wish to use the LLVM compiler to build smaller and faster code. However, this option increases compile times.
Based on your application's needs, you may also wish to adjust the type of Garbage Collection being used and set up for Internationalization.
After setting the options described above, your build settings shouldlook similar to this:
Also take a look at ths iOS build mechanics guide, which further describes build settings.
Navigate to the iOS Bundle Signing tab. Make sure that Configuration is set to Release, Platform is set to iPhone, and that Manual Provisioning is selected.
Set Signing Identity to Distribution (Automatic).
For Provisioning Profile, select the App Store provisioning profile created above.
Your project's bundle signing options should now look similar to this:
Save the build configuration and close it.
Make sure that Visual Studio 2017 has been paired to a Mac build host.
https://grotcoafacpai1987.mystrikingly.com/blog/best-dvd-burner-for-mac-free-download. It is playable on the DVD software player on Mac, also the DVD player (hardware) for Television.In the next, we are going to introduce the best free Video DVD burners for Mac, and a brief introduction to the operations. If you want to burn a Data DVD, you can view the Apple official support here:.
Right-click on the Project Name in the Solution Explorer, select Properties.
Navigate to the iOS Build tab and set Configuration to Release and Platform to iPhone.
To build with a specific iOS SDK, select it from the SDK Version list. Otherwise, leave this value at Default.
Linking reduces the overall size of your application by stripping out unused code. In most cases, Linker Behavior should be set to the default value of Link Framework SDKs only. In some situations, such as when using some third-party libraries, it may be necessary to set this value to Don't Link to ensure that needed code is not removed. For more information, refer to the Linking Xamarin.iOS apps guide.
Check Optimize PNG images to further decrease your application's size.
Debugging should not be enabled, as it will make the build unnecessarily large.
For iOS 11, select one of the device architectures that supports ARM64. For more information on building for 64-bit iOS devices, please see the Enabling 64-Bit Builds of Xamarin.iOS Apps section of the 32/64-bit platform considerations documentation.
You may wish to use the LLVM compiler to build smaller and faster code. However, this option increases compile times.
Based on your application's needs, you may also wish to adjust the type of Garbage Collection being used and set up for Internationalization.
After setting the options described above, your build settings shouldlook similar to this:
Also take a look at ths iOS build mechanics guide, which further describes build settings.
Navigate to the iOS Bundle Signing tab. Make sure that Configuration is set to Release, Platform is set to iPhone, and that Manual Provisioning is selected.
Set Signing Identity to Distribution (Automatic).
For Provisioning Profile, select the App Store provisioning profile created above.
Your project's bundle signing options should now look similar to this:
Navigate to the iOS IPA Options tab.
Make sure that Configuration is set to Release and Platform is set to iPhone.
Check the Build iTunes Package Archive (IPA) checkbox. This setting will cause each Release build (since that is the selected configuration) to generate an .ipa file. This file can be submitted to Apple for release on the App Store.
Note
iTunes Metadata and iTunesArtwork are not necessary for AppStore releases. For more information, take a look atThe iTunesMetadata.plist file in Xamarin.iOS appsand iTunes Artwork.
To specify an .ipa filename that differs from the Xamarin.iOS project name, enter it in the Package Name field.
Davinci resolve latest version free download for mac. DaVinci Resolve Studio The free version of Da Vinci Resolve has all of the professional editing, legendary color correction and Fairlight audio tools you need for SD, HD and Ultra HD work at up to 60 frames per second. The app adds support for 4K and higher, along with frame rates up to 120 fps.
Save the build configuration and close it.
Configure your app in iTunes Connect
iTunes Connect is a suite of web-based tools for managing your iOS applications on the App Store. Your Xamarin.iOS application must be properly configured in iTunes Connect before it can be submitted to Apple for review and released on the App Store.
To learn how to do this, read the Configuring an app in iTunes Connect guide.
Build and submit your app
With your build settings properly configured and iTunes Connect awaiting your submission, you can now build your app and submit it to Apple.
In Visual Studio for Mac, select the Release build configuration and a device (not a simulator) for which to build.
From the Build menu, select Archive for Publishing.
Once the archive has been created, the Archives view will be displayed. Click Sign and Distribute.. to open the publishing wizard.
Note
By default the Archives view only shows archives for the opensolution. To see all solutions that have archives, check the Show allarchives checkbox. It is a good idea to keep old archives so that thedebug information they include can be used to symbolicate crash reportsif necessary.
Select the App Store distribution channel. Click Next.
Select Upload as the destination. Click Next.
In the Provisioning profile window, select your signing identity, app, and provisioning profile. Click Next.
In the App Store Connect information window, select an Apple ID username from the menu and enter an app-specific password. Click Next.
Verify the details of your package and click Publish. After selecting a location to save the .ipa file, the wizard will upload your app to App Store Connect.
Note
Apple may reject apps with the iTunesMetadata.plist included in the.ipa file, resulting in an error such as the following:
ERROR: ERROR ITMS-90047: 'Disallowed paths ( 'iTunesMetadata.plist' ) found at: Payload/iPhoneApp1.app'For a workaround to this error, take a look at this post in the Xamarin Forums.
Note
Publishing to the App Store is supported in Visual Studio 2019 version 16.3 and higher.
Make sure that Visual Studio 2019 is paired to a Mac build host.
Select Release from the Solution Configurations dropdown, and iPhone from the Solution Platforms dropdown.
From the Build menu, select Archive... This will open the Archive Manager and begin creating an archive.
Once the archive has been created, click Distribute.. to open the publishing wizard.
Select the App Store distribution channel.
Select your signing identity and provisioning profile. Click Upload to Store.
Enter your Apple ID and an app-specific password. Click OK to begin uploading your app to App Store Connect.
Note
Visual Studio 2017 does not support the full publishing workflow found in Visual Studio for Mac and Visual Studio 2019.
The steps below are for Xcode 10.
You can still follow the steps below to build an .IPA file, but to deploy to the App Store using Xcode 11 (which is required for iOS 13 support) you should use Visual Studio for Mac.
Make sure that Visual Studio 2017 has been paired to a Mac build host.
Select Release from the Visual Studio 2017 Solution Configurations dropdown, and iPhone from the Solution Platforms dropdown.
Build the project. This creates an .ipa file.
Note
The Update the Release build configurationsection of this doc configured the app's build settings to create an.ipa file for each Release build.
To find the .ipa file on the Windows machine, right-click on the Xamarin.iOS project name in the Visual Studio 2019 or Visual Studio 2017 Solution Explorer and choose Open Folder in File Explorer. Then, in the just-opened Windows File Explorer, navigate to the bin/iPhone/Release subdirectory. Unless you have customized the .ipa file output location, it should be in this directory.
To instead view the .ipa file on the Mac build host, right-click the Xamarin.iOS project name in the Visual Studio 2019 or Visual Studio 2017 Solution Explorer (on Windows) and select Show IPA File on Build Server. This will open a Finder window on the Mac build host with the .ipa file selected.
Tip
The following steps are only valid if you're using Xcode 10, and building for iOS 12 and earlier.
To deploy to the App Store using Xcode 11 (for iOS 13), you should use Visual Studio for Mac to build and upload your app. Application Loader will not be available for Xcode 11.
On the Mac build host, open Application Loader. In Xcode, select Xcode > Open Developer Tool > Application Loader.
Note
For more information about the tool, take a look at Apple's docs about Application Loader.
Log in to Application Loader (note that you must create an app-specific password for your Apple ID).
Select Deliver Your App and click the Choose button:
Select the .ipa file created above and click OK.
The Application Loader will validate the file:
Click the Next button and the application will be validated against the App Store:
Click the Send button to send the application to Apple for review.
The Application Loader will inform you when the file has been successfully uploaded.
Note
Apple may reject apps with the iTunesMetadata.plist included in the.ipa file, resulting in an error such as the following:
ERROR: ERROR ITMS-90047: 'Disallowed paths ( 'iTunesMetadata.plist' ) found at: Payload/iPhoneApp1.app'For a workaround to this error, take a look at this post in the Xamarin Forums.
iTunes Connect status
To see the status of your app submission, log in to iTunes Connect andselect your app. The initial status should be Waiting For Review,though it may temporarily read Upload Received while it is being processed.
Tips and tricks
Customize the .ipa location
An MSBuild property, IpaPackageDir, makes it possible to customize the .ipa file output location. If IpaPackageDir is set to a custom location, the .ipa file will be placed in that location instead of the default timestamped subdirectory. This can be useful when creating automated builds that rely on a specific directory path to work correctly, such as those used for Continuous Integration (CI) builds.
There are several possible ways to use the new property. For example, to output the .ipa file to the old default directory (as in Xamarin.iOS 9.6 and lower), you can set the IpaPackageDir property to $(OutputPath) using one of the following approaches. Both approaches are compatible with all Unified API Xamarin.iOS builds, including IDE builds as well as command-line builds that use msbuild or mdtool:
The first option is to set the
IpaPackageDirproperty within aelement in an MSBuild file. For example, you could add the followingto the bottom of the iOS app project .csproj file (just before the closingtag):A better approach is to add a
element to the bottom of the existingthat corresponds to the configuration used to build the .ipa file. This is better because it will prepare the project for future compatibility with a planned setting on the iOS IPA Options project properties page. If you currently use theRelease|iPhoneconfiguration to build the .ipa file, the complete updated property group might look similar to the following:
An alternate technique for msbuild command-line builds is to add a /p: command line argument to set the IpaPackageDir property. In this case note that msbuild does not expand $() expressions passed in on the command line, so it is not possible to use the $(OutputPath) syntax. You must instead provide a full path name.
Or the following on Mac:
With your distribution build created and archived, you are now ready to submit your application to iTunes Connect.
Summary
This article described how to configure, build, and submit an iOS app forrelease on the App Store.
Related links
Photos helps you keep your growing library organized and accessible. Powerful and intuitive editing tools help you perfect your images. Memories displays the best images from your photo library in beautiful collections. And with iCloud Photos, you can keep a lifetime's worth of photos and videos stored in iCloud and up to date on all of your devices.
Before you begin
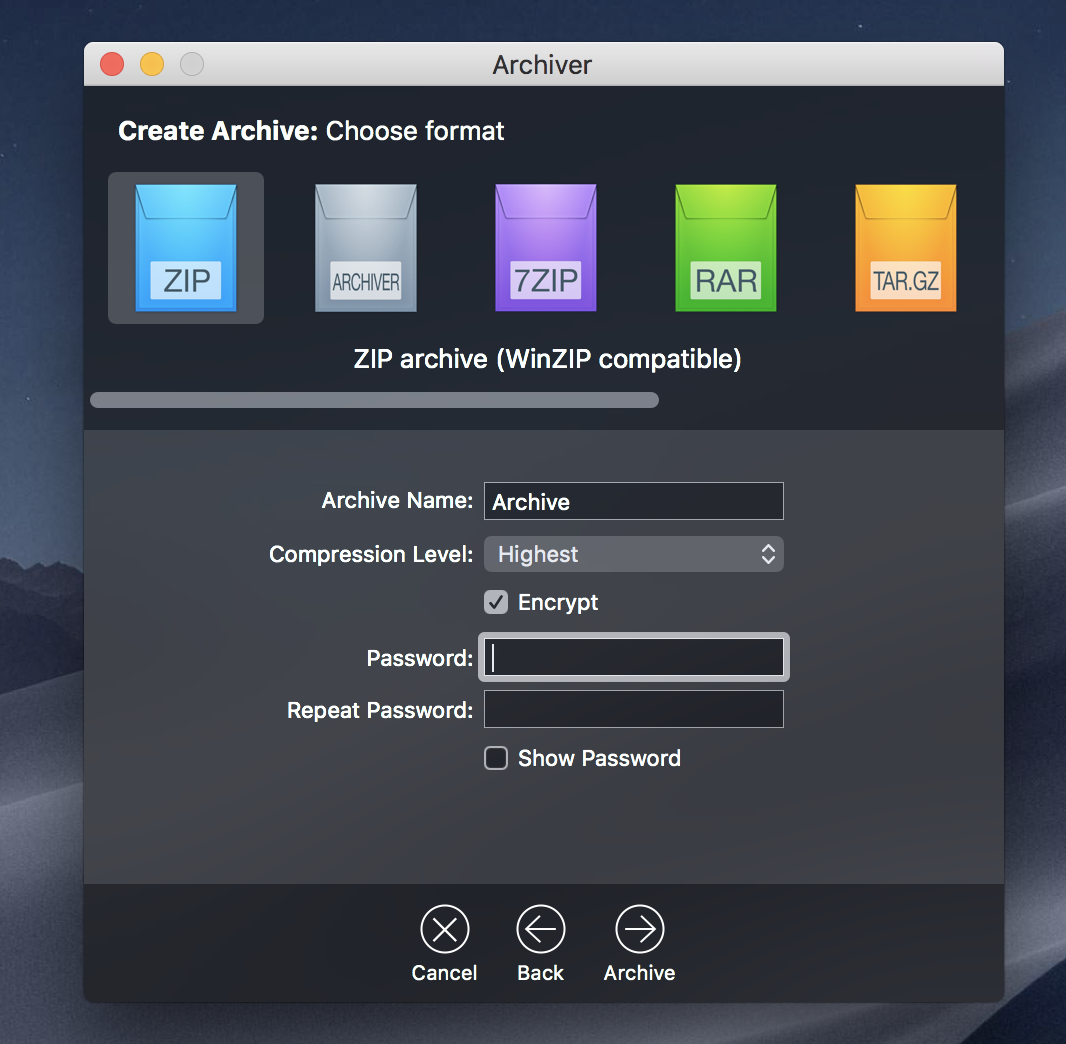
In addition to selecting and configuring the required applicationservices when defining your App ID, you must configure the App ID andentitlements in your Xamarin.iOS project by editing the Info.plistand Entitlements.plist files. For more information, take a look atthe Working with Entitlements inXamarin.iOS guide, whichdescribes how to create an Entitlements.plist file and the meaning ofthe various entitlement settings it contains.
Include an App Store icon
When you submit an app to Apple, be sure that it includes an assetcatalog that contains an App Store icon. To learn how to do this, take alook at the App Store icons inXamarin.iOS guide.
Set the apps icons and launch screens
For Apple to make an iOS app available on the App Store, it must have proper icons and launch screens for all of the iOS devices on which it can run. For more information about setting up app icons and launch screens, read the following guides:
Create and install an App Store provisioning profile
iOS uses provisioning profiles to control how a particular application build can be deployed. These are files that contain information about the certificate used to sign an app, the App ID, and where the app can be installed. For development and ad hoc distribution, the provisioning profile also includes the list of allowed devices to which you can deploy the app. However, for App Store distribution, only certificate and App ID information are included since the only mechanism for public distribution is the App Store.
To create and install an App Store provisioning profile, follow these steps:
- Log in to the Apple Developer Portal.
- In Certificates, IDs & Profiles, select Provisioning Profiles > Distribution.
- Click the + button, select App Store, and click Continue.
- Select your app's App ID from the list and click Continue.
- Select a signing certificate and click Continue.
- Enter a Profile Name and click Continue to generate the profile.
- Use Xamarin's Apple Account Management tools to download the newly-created provisioning profile to your Mac. If you're on a Mac, you can also download the provisioning profile directly from the Apple Developer Portal and double-click on it to install.
For detailed instructions, see the Creating a distribution profile and Selecting a distribution profile in a Xamarin.iOS project.
Update the Release build configuration
New Xamarin.iOS projects automatically set up Debug and Releasebuild configurations. To properly configure the Release build, follow these steps:
From the Solution Pad, open Info.plist. Select Manual Provisioning. Save and close the file.
Right-click on the Project Name in the Solution Pad, select Options, and navigate to the iOS Build tab.
Set Configuration to Release and Platform to iPhone.
To build with a specific iOS SDK, select it from the SDK version list. Otherwise, leave this value at Default.
Linking reduces the overall size of your application by stripping out unused code. In most cases, Linker behavior should be set to the default value of Link Framework SDKs only. In some situations, such as when using some third-party libraries, it may be necessary to set this value to Don't Link to ensure that needed code is not removed. For more information, refer to the Linking Xamarin.iOS apps guide.
There is a plenty of image editing apps for MacOS, but it`s really challenging to pick up truly the best photo editing app for Mac. In this article we selected 10 best photo editing apps, some of them are paid, some photo editing apps are free, but each and every one will let you edit. Jun 30, 2015 Best of all, there's full support for layered Photoshop PSD files, and images can even be imported from iPhoto or Aperture. If your photo editing needs lean more toward restoration or retouching, Snapheal 2.5 (Mac) provides a deliriously simple UI with the. http://grotcoafacpai1987.mystrikingly.com/blog/best-edit-photo-app-for-mac. Jan 04, 2020 The Mac is still the best device for serious photo editing, so you need some serious photo editing apps to make an impact. The built-in Photos app on Mac offers several useful photo editing tools. You can crop, adjust lighting and color, set the white balance, add filters, remove unwanted blemishes, and a few more things.
Check Optimize PNG images to further decrease your application's size.
Debugging should not be enabled, as it will make the build unnecessarily large.
For iOS 11, select one of the device architectures that supports ARM64. For more information on building for 64-bit iOS devices, please see the Enabling 64-Bit Builds of Xamarin.iOS Apps section of the 32/64-bit platform considerations documentation.
You may wish to use the LLVM compiler to build smaller and faster code. However, this option increases compile times.
Based on your application's needs, you may also wish to adjust the type of Garbage Collection being used and set up for Internationalization.
After setting the options described above, your build settings shouldlook similar to this:
Also take a look at ths iOS build mechanics guide, which further describes build settings.
Navigate to the iOS Bundle Signing tab. If the options here are not editable, make sure that Manual Provisioning is selected in the Info.plist file.
Make sure that Configuration is set to Release and Platform is set to iPhone.
Set Signing Identity to Distribution (Automatic).
For Provisioning Profile, select the App Store provisioning profile created above.
Your project's bundle signing options should now look similar to this:
Click OK to save changes to the project properties.
Make sure that Visual Studio 2019 has been paired to a Mac build host.
Right-click on the Project Name in the Solution Explorer, select Properties.
Navigate to the iOS Build tab and set Configuration to Release and Platform to iPhone.
To build with a specific iOS SDK, select it from the SDK Version list. Otherwise, leave this value at Default.
Linking reduces the overall size of your application by stripping out unused code. In most cases, Linker Behavior should be set to the default value of Link Framework SDKs only. In some situations, such as when using some third-party libraries, it may be necessary to set this value to Don't Link to ensure that needed code is not removed. For more information, refer to the Linking Xamarin.iOS apps guide.
Check Optimize PNG images to further decrease your application's size.
Debugging should not be enabled, as it will make the build unnecessarily large.
For iOS 11, select one of the device architectures that supports ARM64. For more information on building for 64-bit iOS devices, please see the Enabling 64-Bit Builds of Xamarin.iOS Apps section of the 32/64-bit platform considerations documentation.
You may wish to use the LLVM compiler to build smaller and faster code. However, this option increases compile times.
Based on your application's needs, you may also wish to adjust the type of Garbage Collection being used and set up for Internationalization.
After setting the options described above, your build settings shouldlook similar to this:
Also take a look at ths iOS build mechanics guide, which further describes build settings.
Navigate to the iOS Bundle Signing tab. Make sure that Configuration is set to Release, Platform is set to iPhone, and that Manual Provisioning is selected.
Set Signing Identity to Distribution (Automatic).
For Provisioning Profile, select the App Store provisioning profile created above.
Your project's bundle signing options should now look similar to this:
Save the build configuration and close it.
Make sure that Visual Studio 2017 has been paired to a Mac build host.
https://grotcoafacpai1987.mystrikingly.com/blog/best-dvd-burner-for-mac-free-download. It is playable on the DVD software player on Mac, also the DVD player (hardware) for Television.In the next, we are going to introduce the best free Video DVD burners for Mac, and a brief introduction to the operations. If you want to burn a Data DVD, you can view the Apple official support here:.
Right-click on the Project Name in the Solution Explorer, select Properties.
Navigate to the iOS Build tab and set Configuration to Release and Platform to iPhone.
To build with a specific iOS SDK, select it from the SDK Version list. Otherwise, leave this value at Default.
Linking reduces the overall size of your application by stripping out unused code. In most cases, Linker Behavior should be set to the default value of Link Framework SDKs only. In some situations, such as when using some third-party libraries, it may be necessary to set this value to Don't Link to ensure that needed code is not removed. For more information, refer to the Linking Xamarin.iOS apps guide.
Check Optimize PNG images to further decrease your application's size.
Debugging should not be enabled, as it will make the build unnecessarily large.
For iOS 11, select one of the device architectures that supports ARM64. For more information on building for 64-bit iOS devices, please see the Enabling 64-Bit Builds of Xamarin.iOS Apps section of the 32/64-bit platform considerations documentation.
You may wish to use the LLVM compiler to build smaller and faster code. However, this option increases compile times.
Based on your application's needs, you may also wish to adjust the type of Garbage Collection being used and set up for Internationalization.
After setting the options described above, your build settings shouldlook similar to this:
Also take a look at ths iOS build mechanics guide, which further describes build settings.
Navigate to the iOS Bundle Signing tab. Make sure that Configuration is set to Release, Platform is set to iPhone, and that Manual Provisioning is selected.
Set Signing Identity to Distribution (Automatic).
For Provisioning Profile, select the App Store provisioning profile created above.
Your project's bundle signing options should now look similar to this:
Navigate to the iOS IPA Options tab.
Make sure that Configuration is set to Release and Platform is set to iPhone.
Check the Build iTunes Package Archive (IPA) checkbox. This setting will cause each Release build (since that is the selected configuration) to generate an .ipa file. This file can be submitted to Apple for release on the App Store.
Note
iTunes Metadata and iTunesArtwork are not necessary for AppStore releases. For more information, take a look atThe iTunesMetadata.plist file in Xamarin.iOS appsand iTunes Artwork.
To specify an .ipa filename that differs from the Xamarin.iOS project name, enter it in the Package Name field.
Davinci resolve latest version free download for mac. DaVinci Resolve Studio The free version of Da Vinci Resolve has all of the professional editing, legendary color correction and Fairlight audio tools you need for SD, HD and Ultra HD work at up to 60 frames per second. The app adds support for 4K and higher, along with frame rates up to 120 fps.
Save the build configuration and close it.
Configure your app in iTunes Connect
iTunes Connect is a suite of web-based tools for managing your iOS applications on the App Store. Your Xamarin.iOS application must be properly configured in iTunes Connect before it can be submitted to Apple for review and released on the App Store.
To learn how to do this, read the Configuring an app in iTunes Connect guide.
Build and submit your app
With your build settings properly configured and iTunes Connect awaiting your submission, you can now build your app and submit it to Apple.
In Visual Studio for Mac, select the Release build configuration and a device (not a simulator) for which to build.
From the Build menu, select Archive for Publishing.
Once the archive has been created, the Archives view will be displayed. Click Sign and Distribute.. to open the publishing wizard.
Note
By default the Archives view only shows archives for the opensolution. To see all solutions that have archives, check the Show allarchives checkbox. It is a good idea to keep old archives so that thedebug information they include can be used to symbolicate crash reportsif necessary.
Select the App Store distribution channel. Click Next.
Select Upload as the destination. Click Next.
In the Provisioning profile window, select your signing identity, app, and provisioning profile. Click Next.
In the App Store Connect information window, select an Apple ID username from the menu and enter an app-specific password. Click Next.
Verify the details of your package and click Publish. After selecting a location to save the .ipa file, the wizard will upload your app to App Store Connect.
Note
Apple may reject apps with the iTunesMetadata.plist included in the.ipa file, resulting in an error such as the following:
ERROR: ERROR ITMS-90047: 'Disallowed paths ( 'iTunesMetadata.plist' ) found at: Payload/iPhoneApp1.app'For a workaround to this error, take a look at this post in the Xamarin Forums.
Note
Publishing to the App Store is supported in Visual Studio 2019 version 16.3 and higher.
Make sure that Visual Studio 2019 is paired to a Mac build host.
Select Release from the Solution Configurations dropdown, and iPhone from the Solution Platforms dropdown.
From the Build menu, select Archive... This will open the Archive Manager and begin creating an archive.
Once the archive has been created, click Distribute.. to open the publishing wizard.
Select the App Store distribution channel.
Select your signing identity and provisioning profile. Click Upload to Store.
Enter your Apple ID and an app-specific password. Click OK to begin uploading your app to App Store Connect.
Note
Visual Studio 2017 does not support the full publishing workflow found in Visual Studio for Mac and Visual Studio 2019.
The steps below are for Xcode 10.
You can still follow the steps below to build an .IPA file, but to deploy to the App Store using Xcode 11 (which is required for iOS 13 support) you should use Visual Studio for Mac.
Make sure that Visual Studio 2017 has been paired to a Mac build host.
Select Release from the Visual Studio 2017 Solution Configurations dropdown, and iPhone from the Solution Platforms dropdown.
Build the project. This creates an .ipa file.
Note
The Update the Release build configurationsection of this doc configured the app's build settings to create an.ipa file for each Release build.
To find the .ipa file on the Windows machine, right-click on the Xamarin.iOS project name in the Visual Studio 2019 or Visual Studio 2017 Solution Explorer and choose Open Folder in File Explorer. Then, in the just-opened Windows File Explorer, navigate to the bin/iPhone/Release subdirectory. Unless you have customized the .ipa file output location, it should be in this directory.
To instead view the .ipa file on the Mac build host, right-click the Xamarin.iOS project name in the Visual Studio 2019 or Visual Studio 2017 Solution Explorer (on Windows) and select Show IPA File on Build Server. This will open a Finder window on the Mac build host with the .ipa file selected.
Tip
The following steps are only valid if you're using Xcode 10, and building for iOS 12 and earlier.
To deploy to the App Store using Xcode 11 (for iOS 13), you should use Visual Studio for Mac to build and upload your app. Application Loader will not be available for Xcode 11.
On the Mac build host, open Application Loader. In Xcode, select Xcode > Open Developer Tool > Application Loader.
Note
For more information about the tool, take a look at Apple's docs about Application Loader.
Log in to Application Loader (note that you must create an app-specific password for your Apple ID).
Select Deliver Your App and click the Choose button:
Select the .ipa file created above and click OK.
The Application Loader will validate the file:
Click the Next button and the application will be validated against the App Store:
Click the Send button to send the application to Apple for review.
The Application Loader will inform you when the file has been successfully uploaded.
Note
Apple may reject apps with the iTunesMetadata.plist included in the.ipa file, resulting in an error such as the following:
ERROR: ERROR ITMS-90047: 'Disallowed paths ( 'iTunesMetadata.plist' ) found at: Payload/iPhoneApp1.app'For a workaround to this error, take a look at this post in the Xamarin Forums.
iTunes Connect status
To see the status of your app submission, log in to iTunes Connect andselect your app. The initial status should be Waiting For Review,though it may temporarily read Upload Received while it is being processed.
Tips and tricks
Customize the .ipa location
An MSBuild property, IpaPackageDir, makes it possible to customize the .ipa file output location. If IpaPackageDir is set to a custom location, the .ipa file will be placed in that location instead of the default timestamped subdirectory. This can be useful when creating automated builds that rely on a specific directory path to work correctly, such as those used for Continuous Integration (CI) builds.
There are several possible ways to use the new property. For example, to output the .ipa file to the old default directory (as in Xamarin.iOS 9.6 and lower), you can set the IpaPackageDir property to $(OutputPath) using one of the following approaches. Both approaches are compatible with all Unified API Xamarin.iOS builds, including IDE builds as well as command-line builds that use msbuild or mdtool:
The first option is to set the
IpaPackageDirproperty within aelement in an MSBuild file. For example, you could add the followingto the bottom of the iOS app project .csproj file (just before the closingtag):A better approach is to add a
element to the bottom of the existingthat corresponds to the configuration used to build the .ipa file. This is better because it will prepare the project for future compatibility with a planned setting on the iOS IPA Options project properties page. If you currently use theRelease|iPhoneconfiguration to build the .ipa file, the complete updated property group might look similar to the following:
An alternate technique for msbuild command-line builds is to add a /p: command line argument to set the IpaPackageDir property. In this case note that msbuild does not expand $() expressions passed in on the command line, so it is not possible to use the $(OutputPath) syntax. You must instead provide a full path name.
Or the following on Mac:
With your distribution build created and archived, you are now ready to submit your application to iTunes Connect.
Summary
This article described how to configure, build, and submit an iOS app forrelease on the App Store.
Related links
Photos helps you keep your growing library organized and accessible. Powerful and intuitive editing tools help you perfect your images. Memories displays the best images from your photo library in beautiful collections. And with iCloud Photos, you can keep a lifetime's worth of photos and videos stored in iCloud and up to date on all of your devices.
Before you begin
- Update your Mac to the latest version of macOS.
- If you use iPhoto or Aperture to manage your photos and videos, upgrade to the Photos app.
Access all of your photos from anywhere
iCloud Photos automatically keeps all your photos in iCloud, so you can access them on your iPhone, iPad, iPod touch, Apple TV, Mac, iCloud.com, or on a PC. When you edit and organize images in the Photos app, your changes are kept up to date and visible everywhere.
Manage your iCloud storage
The photos and videos that you keep in iCloud Photos use your iCloud storage. Before you turn on iCloud Photos, make sure that you have enough space to store your entire collection. You can see how much space you need and then upgrade your storage plan if necessary.
Turn on iCloud Photos
It's easy to get started. Just turn on iCloud Photos in your Settings and make sure that you're signed in with the same Apple ID on all of your devices. On your Mac, go to System Preferences > iCloud and click the Options button next to Photos. Then select iCloud Photos.
Keep your photo library organized
On your Mac, your photo collection is separated into four main categories: Years, Months, Days, and All Photos. The All Photos tab shows all your photos and videos in chronological order. In Years, Months, and Days, you'll find your photos and videos grouped together based on the time and place they were taken.
The Photos app sorts your photos into Memories, Favorites, People, and Places in the sidebar under Library. The sidebar also shows what you and your friends have shared, your photo albums, and projects that you've created.
Learn more about organizing and finding your photos.
Do more with the Photos app
Your Mac is the place that you go to get things done. That's why the Photos app makes it easier than ever to create a stunning slideshow, share with anyone you like, and quickly find the moment you're looking for. All with a few clicks.
Play a slideshow or movie
You can prepare a slideshow directly in Photos with a few clicks. Open any album and click Slideshow. Customize the theme and music, then click Play Slideshow.
To play a movie, go to the Months or Days view, click the more button on any collection, then click Play Movie.
You can also view movies in the Memories section. Open a memory, then click the play button . As the movie plays, click the gear button to adjust the movie's mood and length.
Share with friends
Click the share button to share photos in Shared Albums, Mail, and more. Or send photos to your social media accounts, such as Facebook and Twitter.
Search your photos
Find the photo or video you're looking for in no time. Just use the search bar that's built directly into the Photos toolbar. You can search for photos using names of family and friends, locations, or what appears in the photos, like cake or balloons.
Delete photos and videos from your library
If there are photos and videos that you don't want anymore, you can delete one at a time, or several.
Delete one photo
- Select the photo that you want to delete.
- Press the Delete key.
- Confirm that you want to delete the photo.
Delete multiple photos
- Press and hold the Command key.
- Select the photos that you want to delete.
- Press the Delete key.
- Confirm that you want to delete the photos.
Archive App For Mac Laptop
When you delete a photo, it goes into your Recently Deleted album, where it stays for 30 days. If you use iCloud Photos, the photos that you delete are moved into the Recently Deleted album on your other devices too. After 30 days, Photos deletes the photos permanently. You can permanently delete photos right away when you click Delete All in the Recently Deleted album.
When you delete photos directly from an album by pressing the Delete key, you only remove them from the album and not your entire photo collection. If you want to delete photos from both the album and your collection, press Command-Delete.
Edit your photos
Photos includes powerful, easy-to-use editing tools. You can apply adjustments to your photos and make them look exactly the way you like. Then if you want to start over, you can always revert to the original photo. Here's how to get started:
- From the Photos view, or from within an album, double-click the photo you want to edit.
- Click Edit in the upper-right corner of Photos.
- The editing tools appear along the right side of the window. Click the tool you'd like to use.
Web Archive App For Mac
After you edit your photo, click Done. Want to start over? Click Revert to Original. If you use iCloud Photos, you'll see the changes on all of your devices.
With Photos for macOS High Sierra and later, you can also send a photo to most third-party photo apps for editing, then save the changes right back into your library. Learn more about editing your photos with third-party apps and extensions.
See and add information about a photo
You can also add details to your photos, like a description, keywords, or a specific location. You can even Add Faces to name your friends and family in each photo.
Archive App For Pc
To view the Info window, double-click a photo to open it and then click the information button in the upper-right corner, or select a photo and use the keyboard shortcut Command-I. Once you add information, you can use the Search bar to find photos by keyword, title, description, faces, or location.
